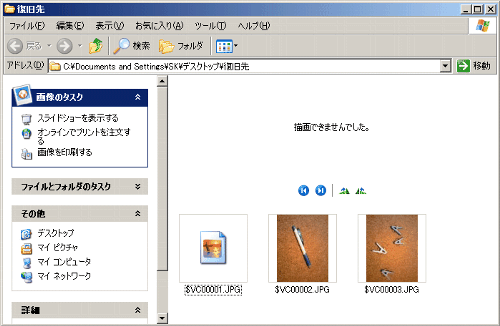Topics!!
トキワ個別教育研究所よりフリーで提供されている、データ復旧ソフトです。Recovery Managerと違い、ハードディスクからの復旧も可能です。
※この解説は2009年1月31日にDataRecovery 2.4.5を前提に解説しております。当方の環境は、WindowsXP Professionalです。環境やバージョンアップ等で異なる部分があるかも知れませんがご了承下さい。また、この方法で完全に復旧できる保障はありません。復旧できれば儲けもの程度と考えてください。
トキワ個別教育研究所よりフリーで提供されている、データ復旧ソフトです。Recovery Managerと違い、ハードディスクからの復旧も可能です。
※この解説は2009年1月31日にDataRecovery 2.4.5を前提に解説しております。当方の環境は、WindowsXP Professionalです。環境やバージョンアップ等で異なる部分があるかも知れませんがご了承下さい。また、この方法で完全に復旧できる保障はありません。復旧できれば儲けもの程度と考えてください。
Root : Home > DataRecovery> DataRecveryでデータ復旧
まだ、インストールしていない方は、DataRecoveryのインストールよりインストール作業を先に済ませて下さい。
今回は例として、下図のmicroSDよりデータを復旧させたいと思います。(今回使用する復旧対象はRecovery Manageでデータ救出で使用したものと同一です。)対象はSDカードなどのリムバーブルディスクに限らず、ハードディスクなどでも可能です。ハードディスクから丸々復旧させる場合は、容量を考え復旧先用のハードディスクを予め用意してください。

間違えてデータを削除してしまったため、microSDカードの中身は空っぽです。元々、このmicroSDには3枚の写真データが入っていました。これのデータを救出(復旧)させます。
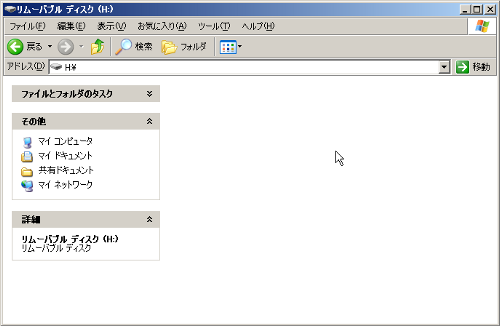
DataRecoveryを起動します。
①復旧させたいドライブを選択します。
②「スキャン」をクリックします。
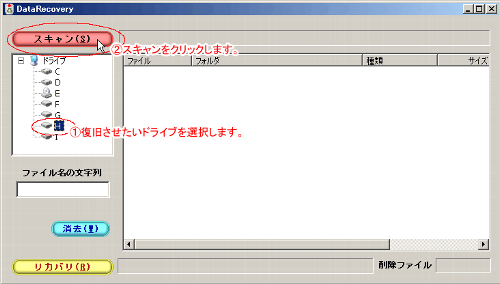
③スキャンは一瞬で終了します。スキャンが終了したら、「OK」や「キャンセル」を押す前に、目的のファイルが見つかったかどうかの確認をします。
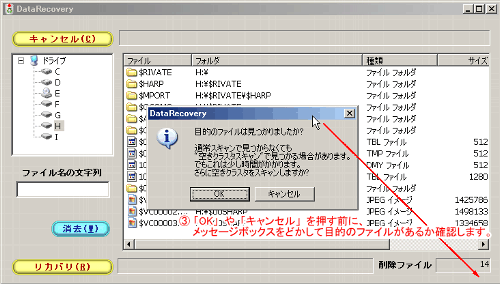
④復旧させたいファイルが検出されているか確認します。
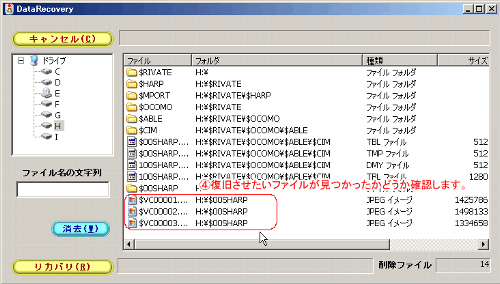
⑤復旧させたいファイルが検出されていた場合、「キャンセル」をクリックします。
逆に、見つからなかった場合は、「OK」をクリックして詳細なスキャンを行います。

⑥復旧させたいファイルを選択してください(複数選択可能)
⑦「リカバリ(R)」をクリックします。

⑧復旧先を選択します。復旧先は復旧元と別のドライブになるようにして下さい。
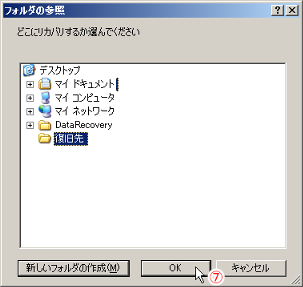
救出作業中です。しばらく待ちます。
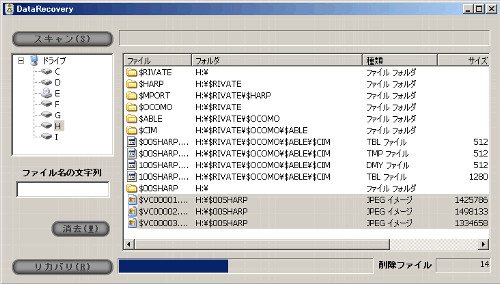
⑧完了です。
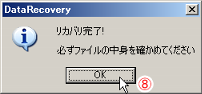
⑨ウィンドウ右上の「×」ボタンをクリックしてDataRecoveryを終了させて下さい。
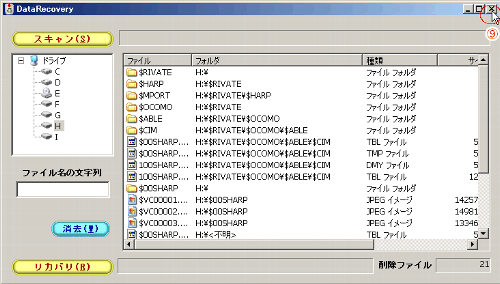
復旧先に、データが復旧されたことを確認します。DataRecoveryを用いても、1枚目の写真は救出することが出来ませんでしたが、残り2枚の写真は救出することに成功しました。