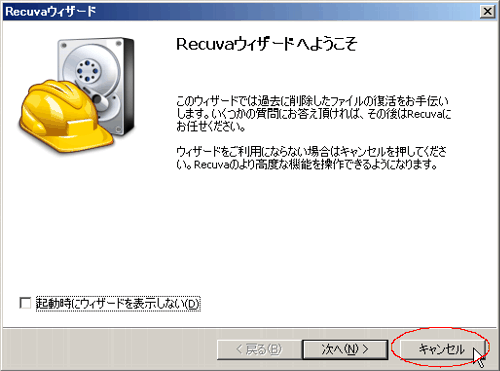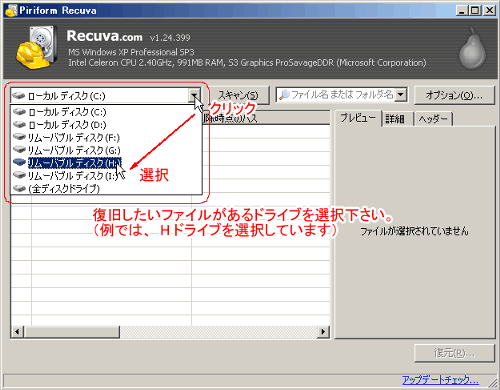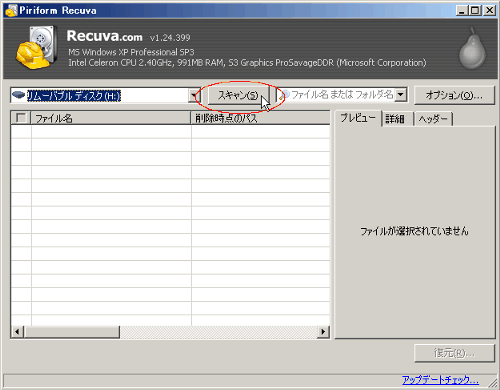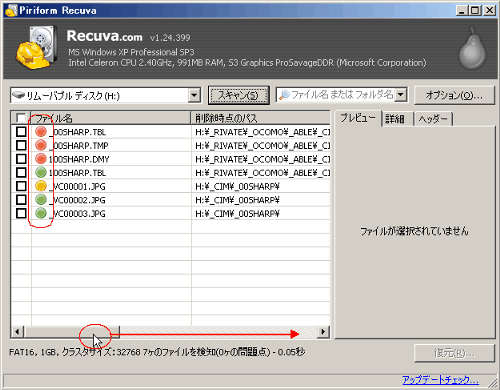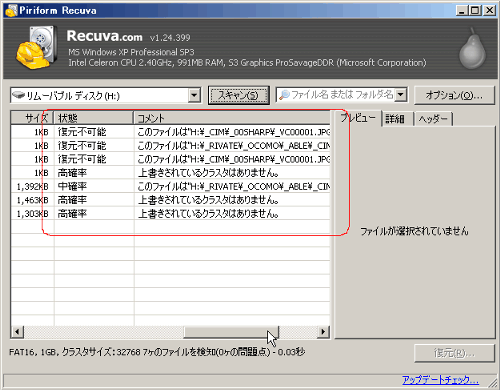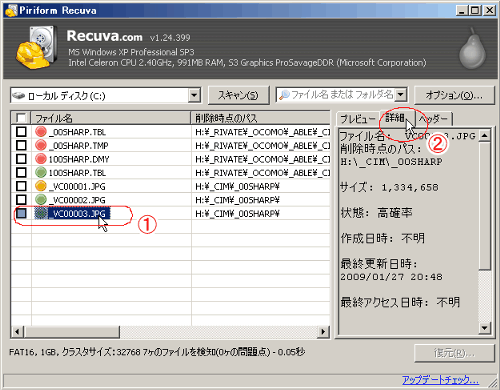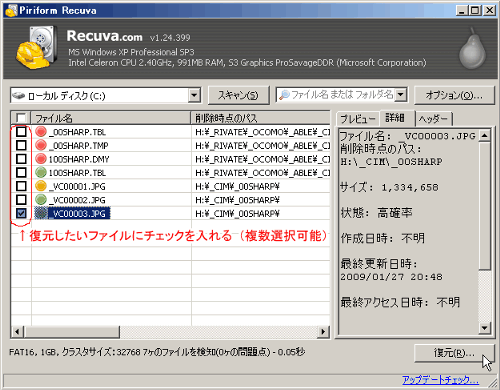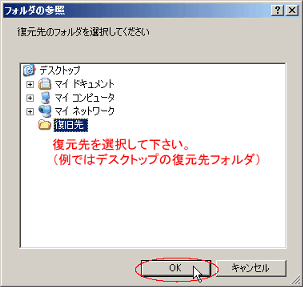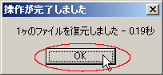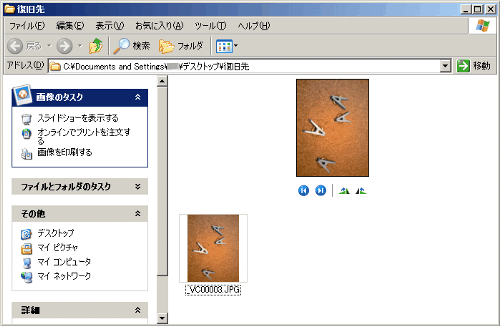Topics!!
Recuvaを使用することで、SDカードなどのリムーバブルメディアやハードディスクから誤って削除してしまった、画像データ(写真)や音楽や動画ファイル、WordやExcelのドキュメントファイル等を復元することが出来ます。
※この解説は2009年4月9日にRecuve V1.24.399を前提に解説しております。当方の環境は、WindowsXP Professionalです。環境やバージョンアップ等で異なる部分があるかも知れませんがご了承下さい。また、この方法で完全に復旧できる保障はありません。復旧できれば儲けもの程度と考えてください。
Recuvaのアドバンスモードを使用してデータを復旧する
Recuvaのアドバンスモードを使用すると、各々のファイルの復元可能状態や復元が難しい場合は、なぜ復元が難しいのかといったコメントを見ることが出来ます。また、元ファイルの拡張子でファイルを絞ることが出来るため、より復元したいファイルを見つけ出すことが容易になります。
Recuvaを起動します。デフォルト状態であれば、「Recuvaウィザード」が表示されますが、アドバンスモードを使用する場合は、右下の「キャンセル」をクリックして下さい。
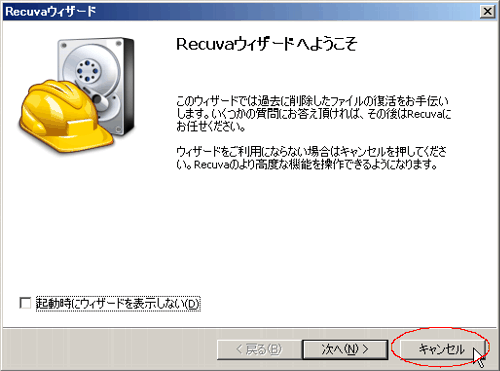
アドバンスモードでRecuvaが起動されます。復元したいファイルがあるドライブを選択して下さい。
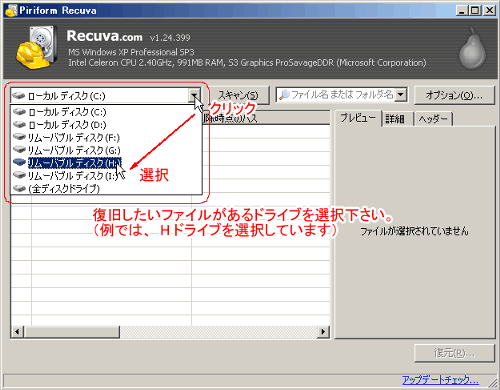
復元したいファイルのあるドライブを選択したら「スキャン(S)」ボタンをクリックします。
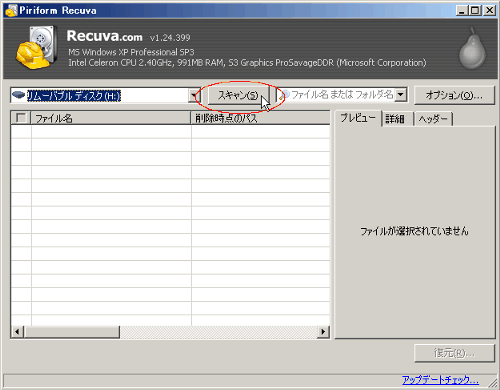
ドライブがスキャンされ、削除されたファイルが表示されます。ファイル名の右にある○マークは色によって、それぞれ次の意味を持ちます。
 :復元が高確率で可能なファイルです。
:復元が高確率で可能なファイルです。
 :復元が中確率で可能なファイルです。(ファイルの一部に損傷有り)
:復元が中確率で可能なファイルです。(ファイルの一部に損傷有り)
 :ファイルの復元が不可能なファイルです。(ファイルが損傷しています)
:ファイルの復元が不可能なファイルです。(ファイルが損傷しています)
また、スクロールバーを右にスライドさせると、詳細やコメントがあります。
※ファイルが大量にスキャンされ、復元したいファイルがどこにあるのか判らない場合、復元したいファイルの探し方のコツを参照願います。
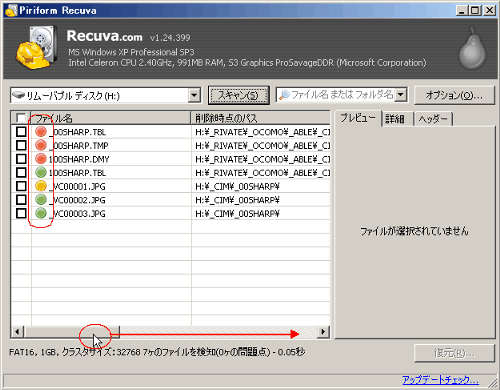
スクロールバーを右にスライドさせた状態です。「状態」や「コメント」が書かれているのが判ります。復元不可能や中確率である場合、どのファイルに上書きされて復元が難しいのかという理由が書かれています。(それが判ったところで復元が出来ないことに変わりは無いのですが・・・。)
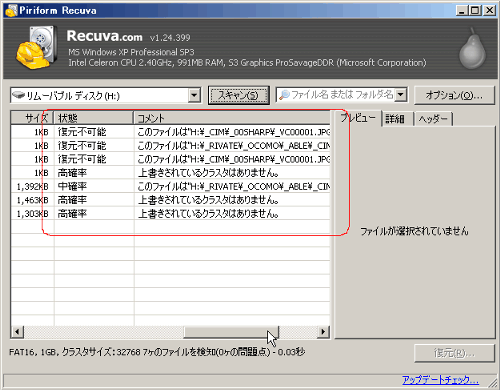
また、ファイル名をクリックし、右側の「詳細」タブを選択することで、該当ファイルの詳細を見ることも出来ます。
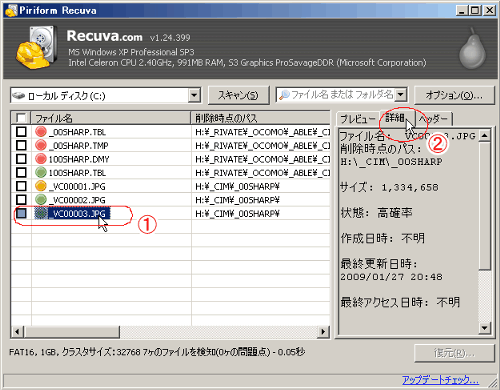
復元したいファイルが見つかれば、ファイル名の左にチェックを入れて(複数選択可能)、「復元(R)」ボタンをクリックします。
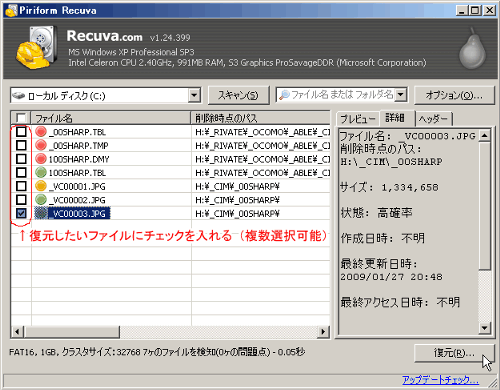
復元先を選択して下さい。
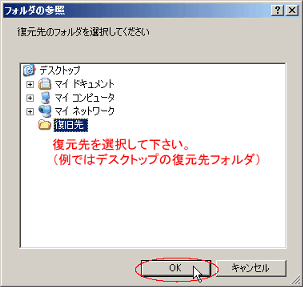
復元が完了です。
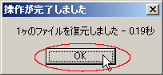
復元先のフォルダを見ると、確かにファイルが復元されているのが判ります。
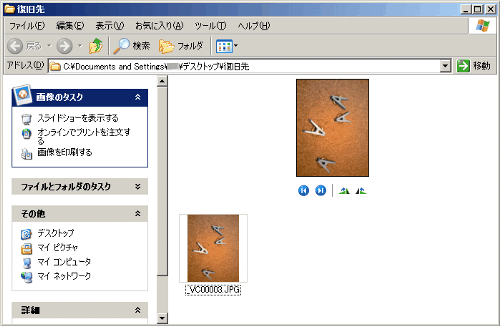
以上で、Recuvaのアドバンスモードを使用したデータの復元方法の解説を終わります。