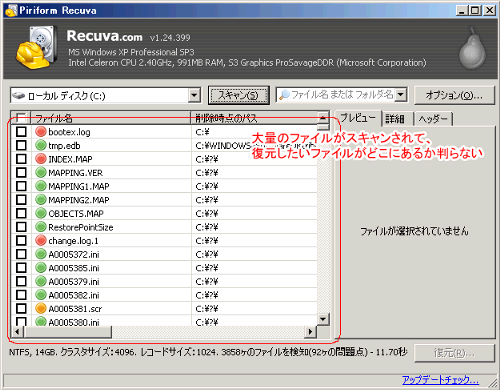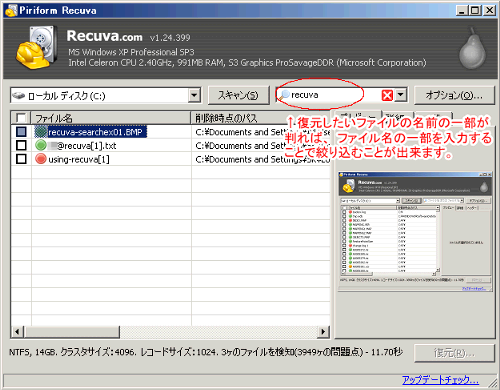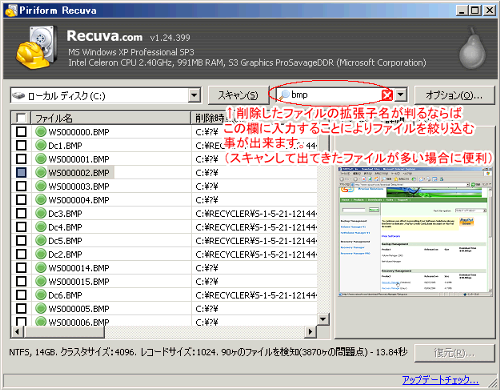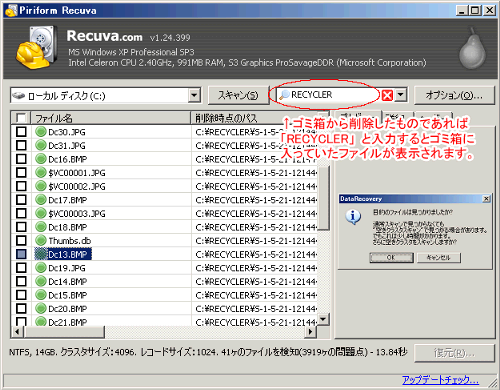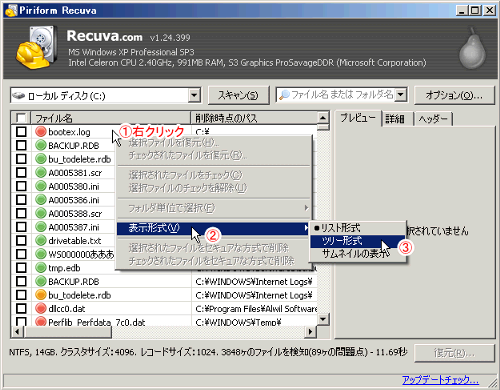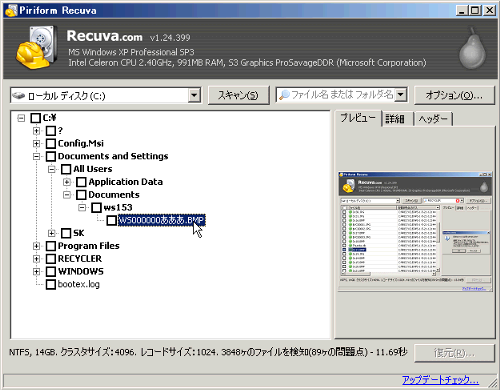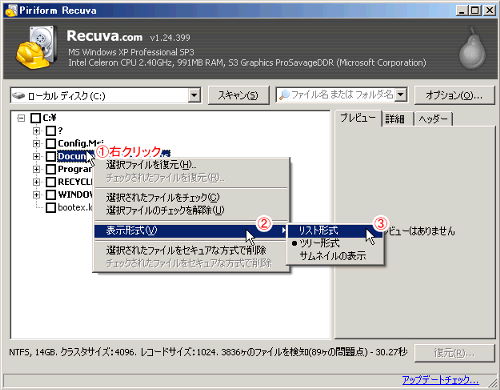Topics!!
Recuvaを使用することで、SDカードなどのリムーバブルメディアやハードディスクから誤って削除してしまった、画像データ(写真)や音楽や動画ファイル、WordやExcelのドキュメントファイル等を復元することが出来ます。
※この解説は2009年4月9日にRecuve V1.24.399を前提に解説しております。当方の環境は、WindowsXP Professionalです。環境やバージョンアップ等で異なる部分があるかも知れませんがご了承下さい。また、この方法で完全に復旧できる保障はありません。復旧できれば儲けもの程度と考えてください。
Recuvaのアドバンスモードを使用(復元ファイルの探し方のコツ)
CドライブやDドライブといったハードディスク内をスキャンした場合、大量の削除してしまった(された)ファイルが見つかる場合があります。この場合、復元したいファイルを探すのがなかなか大変です。ファイルの探し方のコツです。
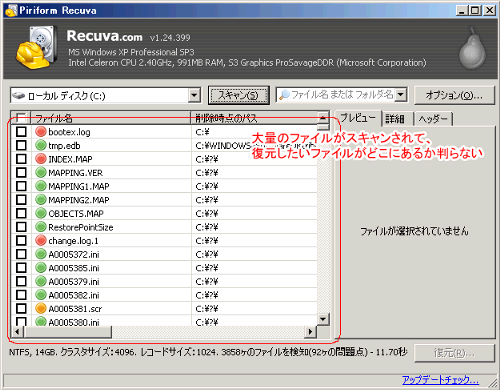
Case1.復元したいファイルの名前が判る場合。
復元したいファイルの名前の一部でも判る場合は、名前で絞り込みましょう。例えば、復元したいファイルの名前の一部に「recuva」の文字が含まれている事が判るのであれば、スキャンボックス右の入力欄に「recuva」と入力してみましょう、スキャンされたファイルのうち、ファイル名に"recuva"を含まれるファイルのみが表示されます。
ただし、ファイル名に関しては既に損傷してしまい、元のファイル名と異なっている場合があります。その場合は、以降の拡張子名での絞り込みを併用しつつ探してください。
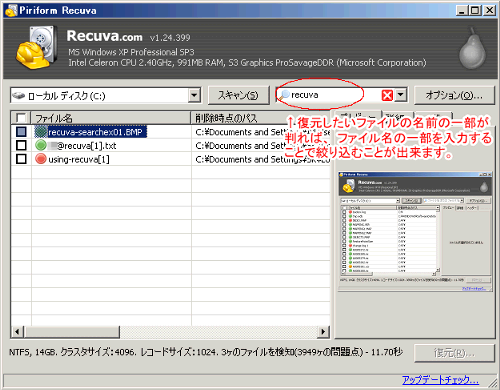
Case2.復元したいファイルの拡張子が判る場合。
復元したいファイルの拡張子名が判る場合は、拡張子名で絞り込みましょう。例えば、探したいファイルの拡張子がbmpであれば、スキャンボタン右の入力欄にbmpと入力してみましょう。
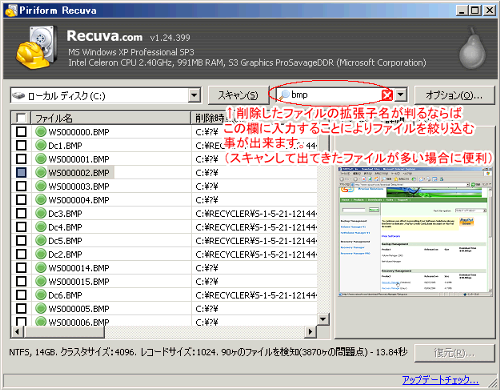
Case3.ごみ箱から消しちゃった事がわかっている場合。
ごみ箱の中身は"RECYCLER"フォルダ内に入っています。その為、「RECYCLER」で絞り込むことにより、ごみ箱の中に入っていたファイルを表示することが出来ます。
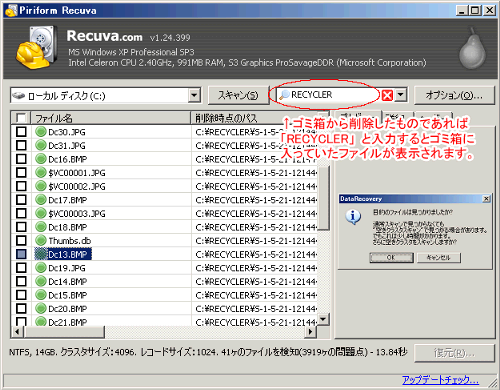
Case4.復元したいファイルの元の場所が判ってる場合。
スキャンしたファイルのディレクトリ構成を再現して表示することが出来ます。
①リストの上でマウスを右クリックする。
②表示形式(V)を選択。
③ツリー形式を選択。
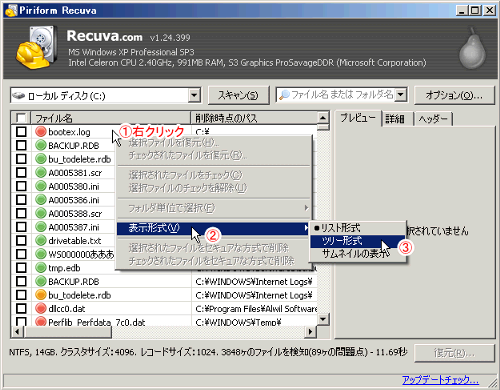
そうすると、ツリー形式で表示されます。復元したいファイルの元の場所が判っているならば、この方法が探しやすいと思います。但し、必ずしもディレクトリ構成が破損せずに正しく保持されているとは限らないため、この方法も探す方法としては参考程度です。
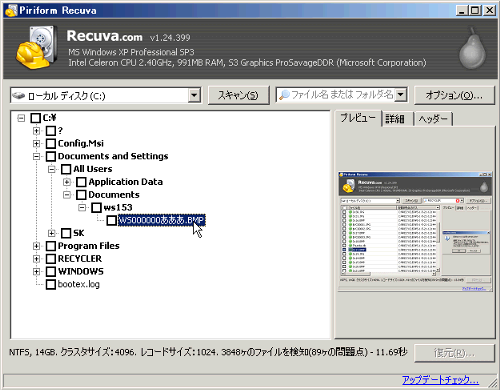
元に戻す場合は、先ほどと同じ手順で、ツリー形式ではなく、リスト形式を選択して下さい。
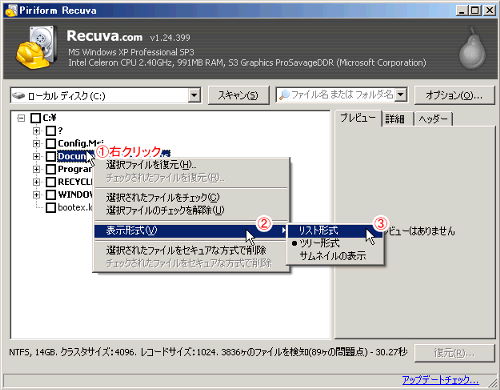
以上で、Recuvaのアドバンスモードを使用したデータの探し方のコツの解説を終わります。